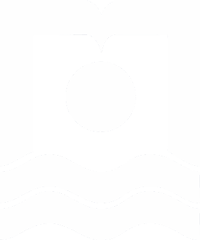
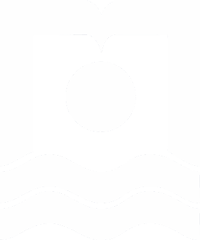
Limit Number of Unsuccessful Logins (Windows Operating Systems)
If you want any account to be disabled for a while after entering a number of wrong passwords, follow the steps below:
Run the RUN window using the WIN+R combination keys and enter GPEDIT.MSC, then click OK to open the LOCAL GROUP POLICY EDITOR window; Now go to the following path:
COMPUTER CONFIGURATION > WINDOWS SETTINGS > SECURITY SETTINGS > ACCOUNT POLICIES > ACCOUNT LOCKOUT POLICY
You see three options in this section:
- ACCOUNT LOCKOUT DURATION
- ACCOUNT LOCKOUT THRESHOLD
- RESET ACCOUNT AFTER LOCKOUT COUNTER
At first, you should start from the second option, ACCOUNT LOCKOUT THRESHOLD. In this option, you can specify the maximum number of times for entering the password. Double click on it and set a number between 1 and 999 and save the settings (OK). Meanwhile, if you want to disable everything, change this option back to zero.
If you select the second option, Windows usually sets the first and third options to 30 minutes, but you can also change this time between 1 and 99999 as desired. These two options are not much different, only the first option means that if the user time for entering the password was passed, how long should he/she wait until the next deadline for the third option to be activated.
To understand better, change the options according to the following values:
- ACCOUNT LOCKOUT DURATION = 2 MIN
- ACCOUNT LOCKOUT THRESHOLD = 1
- RESET ACCOUNT LOCKOUT COUNTER AFTER = 2 MIN
According to these values, the user has one chance to enter the password correctly, otherwise, if he makes a mistake in the first time, he/she has to wait for two minutes.